Credits: Eric Brown

Panasonic
will embed Firefox OS in its 2015 smart TVs, and Matchstick announced a
Chromecast-like Firefox OS platform, to be used by Philips/AOC and TCL.
Aside from some modest success for Mozilla’s Firefox OS, Mobile Linux
operating systems not called Android haven’t gotten very far on
smartphones. Yet an assortment of Linux-based OSes — of which Android is
but one — increasingly dominate the smart TV market.
The latest player to jump into the Linux-based TV fray is Panasonic. This week at CES 2015, Panasonic followed up on its
CES 2014 announcement
that it was collaborating with Mozilla on a Firefox OS based smart TV
with new plans to do just that with four new Life+Screen Smart TVs to be
released this Spring.
Also at CES, Matchstick, which recently introduced a Chromecast-like, Firefox OS based
Matchstick dongle
for only $25, announced an open source “Flint” hardware video-streaming
platform, based on the Matchstick design. Philips/AOC and TCL will be
early Flint OEMs (see farther below).
Diverging Linux-based TV stacks
Before we get to the Firefox OS news, here are a few other recent Linux-based smart TV news tidbits:

Tizen TV UI |
- Tizen-based TV — Samsung announced last week
that it will use Tizen Linux in all of its 2015 Smart TVs, which will
feature WiDi and BLE for content sharing and mirroring from mobile
devices. The Linux-based Tizen OS project has long had a smart TV
profile under development, and it seemed only a matter of time before
Samsung would put Tizen to work in its popular smart TVs.

WebOS 2.0 TV UI |
- WebOS 2.0-based TV — Prior to CES, LG announced
it would double down on last year’s launch of WebOS-based smart TVs
with new 4K models running WebOS 2.0. LG’s first-generation WebOS based
Smart TV was one of the hits of CES 2014, and subsequently garnered rave
reviews. Now, at CES 2015, the company is previewing a new line of 4K
ULTRA HD TVs that run an updated 2.0 version of the Linux-based OS.

Android TV UI |
- Android TV — Google announced in a blog post that Sony, Sharp, and TP Vision (Philips) will ship Android TV devices this year. Google offered no details, but in a separate post the company informed Google TV developers
that only an unnamed “small subset” of Google TV devices will be
upgraded to the Android 5.0 based Android TV. Google also noted Razer’s
announcement of an Android TV based game console called Razer Forge TV. This joins Google’s Intel Atom-based Nexus Player set-top running Android TV, built by Asus.

Roku TV UI |
- Roku TV — Also at CES this week, Roku said
TCL will ship the first 4K TV with Roku’s Linux-based media player
technology inside. The company also announced that standard HD Roku
smart TVs will soon ship from Haier and the Best Buy brand, Insignia. At
last year’s CES show, Roku announced plans to have its media player technology baked into smart TVs, starting with TCL and Hisense models, both of which began shipping this fall.
Many if not most so-called smart TVs in recent years have run on
embedded Linux operating systems, but the platforms have been very
limited. Clearly, TV vendors are seeing the need for more advanced Linux
or Android platforms to enable apps, as well as more interaction with
mobile devices. Several vendors, including Samsung, also appear to be
positioning smart TVs as a potential smart hub for home automation,
although this may be more of a story for next year’s CES.
Matchstick spins an open hardware platform
Matchstick, a company launched by Mozilla developers, quickly
achieved its Kickstarter funding goal for a Firefox OS-based media player dongle in October, and
ended up with $470,310.
This open-spec HDMI stick, for which some backers paid as little as
$18, will ship to backers in February, at which point it goes on sale
for $25.


Matchstick (left) compared to Chromecast
(click images to enlarge)
At CES, Matchstick announced an open source hardware and software developer platform based on Matchstick technology called
Flint.
Philips/AOC and TCL will distribute an estimated one million
Flint-enabled products including TV’s, monitors, and set-top boxes in
2015 alone, says the company.

Matchstick’s “Powered by Flint” platform promo
(click image to enlarge)
Like the Matchstick, Flint offers Google Chromecast-like content casting
— in this case called “flinging” — using the same DIAL (DIscovery And
Launch) media-casting protocol as the Chromecast. You can similarly
fling content to the device from Android, iOS, and Firefox OS phones, as
well as from any device running Chrome or Firefox browsers.

Flint offers Chromecast-like content flinging
(click images to enlarge)
We did not see any hardware details on Flint, but according to this
GigaOm story,
the reference design uses the same dual-core Rockchip RK3066 SoC, which
are already being used in Philips and TCL devices, making porting
easier.


Firefox OS TV user interface
(click images to enlarge)
Presumably, Flint devices will also be able to run hundreds of apps
available in the Mozilla Firefox OS store. The Matchstick will ship with
Netflix, HBO Go, Pandora, ABC, ESPN, Vudu, YouTube, Spotify, and
others. According to GigaOM, the TCL and Philips devices, which could
ship as early as the second quarter, will also run their own native
apps.

Firefox OS TV featured content
“The overwhelming response to Matchstick signified that the market was
ready for an open source streaming solution,” stated Jack Chang, US
General Manager of Matchstick. “Inspired by Mozilla’s Firefox OS, Flint
leads the way to transform how Internet video can be organized, managed
and consumed.”
Panasonic’s Life+Screen (described below) and Matchstick’s Flint
aren’t the only pathways to Firefox OS TV. In October, Mozilla released
an experimental
PiFxOS build of Firefox OS optimized for the Raspberry Pi, with an early focus on robotics and media players.
Panasonic’s Life+Screen Smart TVs
Panasonic says it will offer open source, HTML5-oriented Firefox OS
in four new Life+Screen Smart TVs, starting this Spring with the CX850,
CX800, CX650 , and CX600 Series. Some earlier Panasonic Viera TVs had
limited smart TV functionality, with access to the Internet, but these
are Panasonic’s first TVs that truly deserve the “smart” label.

CX850 4K UHD TV with Firefox OS
(click image to enlarge)
Firefox OS will provide a simpler, faster, more customizable interface,
as well as “Beyond Smart Features,” says Panasonic. The platform will
enable viewers to “get to their favorite content, channels, devices, or
applications as quickly as they can with as little hassle as possible,”
says the company.




Pansonic’s customized Firefox OS TV user interface
(click images to enlarge)
Panasonic has collaborated with Mozilla on a customizable UI that lets
users access preferred content, HTML5 applications, and content from
connected devices, says Panasonic. Users can combine access to channels,
devices, and applications into a single gateway for quick access, and
use a “Pin” function to bookmark apps, web pages, and paired connected
devices. You can send photos, videos or other content to the TV from any
smartphone, tablet, or computer which has a Firefox browser, Firefox
OS, “or other compatible applications,” as long as they devices are
using the same WiFi network, says Panasonic.
Developers can use Firefox WebAPIs to enable more complex connected
experiences across platforms. For the first time, Firefox OS will allow
TV on-screen notifications from applications, and, in the future, from
compatible connected appliances, says Panasonic.
The CX850 Series Life+Screen TV model will feature a Voice Assistant
Pro function that performs voice commands spoken directly to the TV
without using a remote, says Panasonic. Commands are said to include
changing channels and searching for content.
All the models will offer a Xumo Guide service that enables content
discovery from multiple sources. Xumo Guide can provide content
recommendations based on user’s viewing history. Users can also search
for specific titles across multiple apps or browse content by genre from
various VOD services, says the company.
The YouTube video below shows some aspects and features of Firefox OS TV.
Firefox OS video, including TV user interface demo
“Firefox OS powering everything from smartphones to a new category of
devices like TVs and streaming devices proves the flexibility and power
of the Web as the platform,” stated Andreas Gal, Mozilla CTO. “We’re
excited about the collaboration with Panasonic because it offers
consumer and developers a customized and easy to use way to take their
Firefox Web experience across devices.”
Further information
The Panasonic Life+Screen Smart TVs with Firefox OS will ship this Spring. More information can be found at the
Panasonic CES website, and should eventually appear on the
Panasonic USA website.
The Flint platform appears to be available now. More information can be found in the
Matchstick Flint announcement, as well as a GitHub page which currently stands in for a more complete, upcoming
OpenFlint.org developer site.











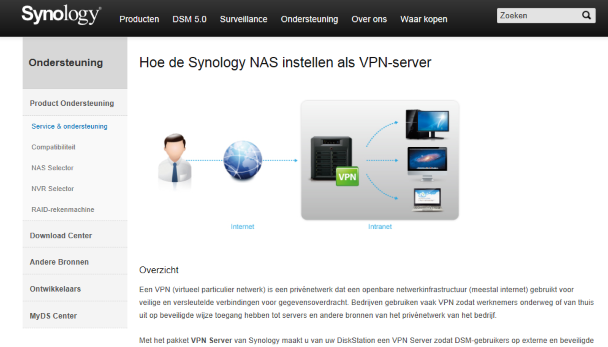













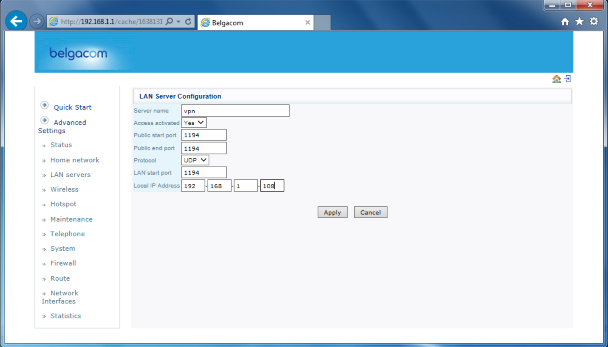
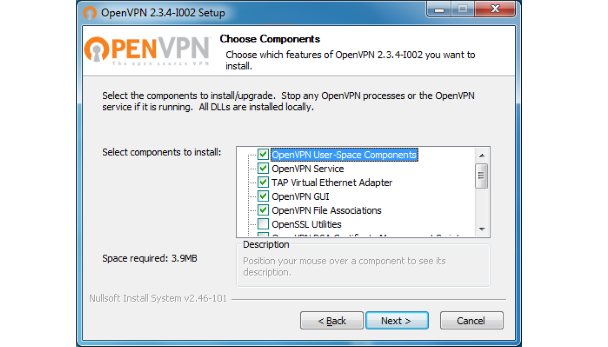
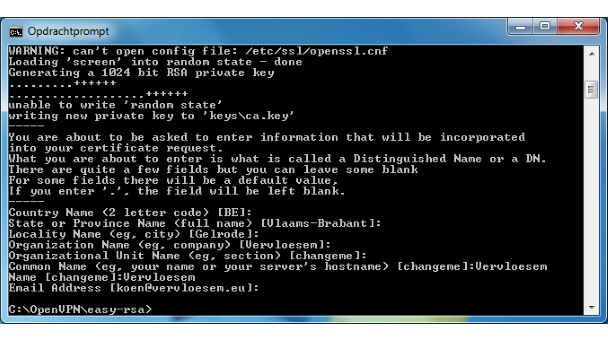


 Panasonic
will embed Firefox OS in its 2015 smart TVs, and Matchstick announced a
Chromecast-like Firefox OS platform, to be used by Philips/AOC and TCL.
Panasonic
will embed Firefox OS in its 2015 smart TVs, and Matchstick announced a
Chromecast-like Firefox OS platform, to be used by Philips/AOC and TCL.
























 De MyDAC heeft drie ingangen, een USB aansluiting, met een schakelaartje er naast, waarmee je tussen types 1.0 en 2.0 kunt kiezen. Met de laatste is het mogelijk om via de USB aansluiting muziekfiles met een resolutie tot maximaal 24 bit/ 192 kHz af te spelen. USB 1.0 beperkt zich tot 96 kHz. Sluit je de Micromega MyDAC aan op een Windows pc, dan is het installeren van een driver noodzakelijk.
De MyDAC heeft drie ingangen, een USB aansluiting, met een schakelaartje er naast, waarmee je tussen types 1.0 en 2.0 kunt kiezen. Met de laatste is het mogelijk om via de USB aansluiting muziekfiles met een resolutie tot maximaal 24 bit/ 192 kHz af te spelen. USB 1.0 beperkt zich tot 96 kHz. Sluit je de Micromega MyDAC aan op een Windows pc, dan is het installeren van een driver noodzakelijk. 

